آموزش استفاده از ماژول نقشه گوگل

فاکتورهای زیادی در موفقیت و کسب نتیجه دلخواه طراحی سایت شما دخیل هستند.نحوه طراحی و امکاناتی که شما برای کاربران خود فراهم می کنید، یکی از اصلی ترین م...

فاکتورهای زیادی در موفقیت و کسب نتیجه دلخواه طراحی سایت شما دخیل هستند.نحوه طراحی و امکاناتی که شما برای کاربران خود فراهم می کنید، یکی از اصلی ترین م...
فاکتورهای زیادی در موفقیت و کسب نتیجه دلخواه طراحی سایت شما دخیل هستند.نحوه طراحی و امکاناتی که شما برای کاربران خود فراهم می کنید، یکی از اصلی ترین مواردی هستند که باید با تکیه بر آن ها به هدف مورد نظرتان از ایجاد سایت برسید.حال قرار دادن امکانات زیاد بدون جلب اعتماد کاربران ثمره قابل توجهی نخواهد داشت، چون با وجود رشد روز افزون تجارت الکترونیک و زیاد شدن تعداد وب سایت ها، اعتماد به آن ها سخت تر و سخت تر می شود.
یکی از بهترین امکاناتی که بنابر درخواست شما می تواند در سایت برای بهره برداری های بعدی قرار داده شود،ماژول نقشه گوگل است.با استفاده از این ماژول می توانید موقعیت خود را بر روی نقشه های جهانی در معرض نمایش تمامی کاربران وب سایت قرار دهید.ماژول نقشه گوگل قادر است تا در صفحه اصلی و تمامی صفحه های مد نظر شما به نمایش دربیاید تا بدین وسیله قدمی بزرگ برای احراز هویت خود نزد کاربران انجام داده باشید.
برای دسترسی به ماژول نقشه گوگل بعد از ورود به پنل مدیریت، از تب افزونه ها، ماژول ها را انتخاب کنید.
در ادامه برای یافتن ماژول مورد نظر از میان ماژول های موجود، از بخش فیلتر، قسمت -انتخاب نوع- Google Maps را برگزینید.
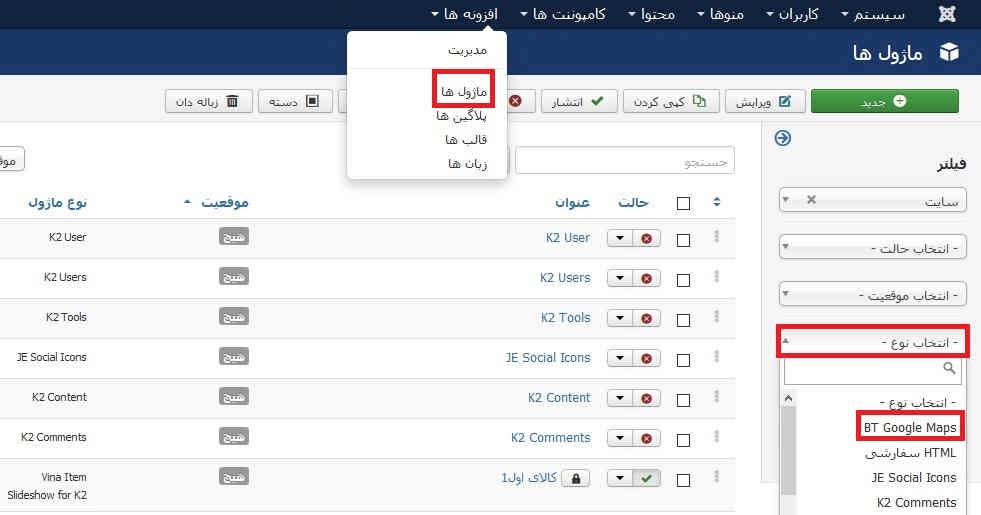
پس از اعمال فیلتر و نمایش ماژول(های) مربوط، آن را انتخاب کرده تا وارد قسمت تنظیمات آن بشوید.
در تب ” ماژول ” موارد زیر وجود دارند که آن ها را یک به یک بررسی می کنیم.
Hybrid: با برگزیدن این مورد در ماژول نقشه گوگل، نقشه در سایت با جزئیات کامل شامل ساختمان ها و… نمایش داده خواهد شد، درست همانطوری که در Google Earth منطقه مورد نظرتان را می بینید.
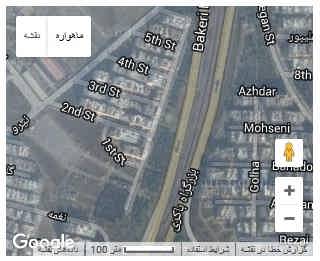
Roadmap: با انتخاب این حالت نقشه با جزئیات کمتری به شما نمایش داده خواهد شد.در نظر بگیرید این مورد پرکاربردترین حالت مورد استفاده در ماژول نقشه گوگل است.
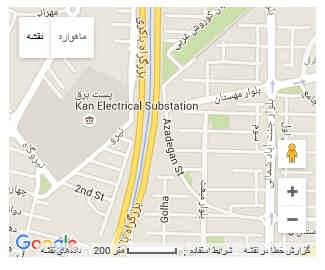
Satellite: این مورد به نمایش نقشه ماهواره ای همانندحالت Hybrid، بدون ذکر جزئیات می پردازد.
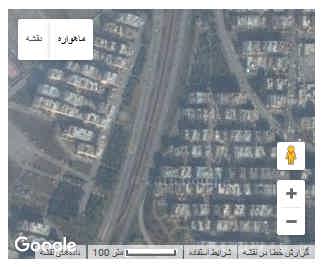
Terrain: ساده ترین حالت نمایش در ماژول نقشه گوگل به مورد آخر اختصاص دارد که به صورت زیر است.
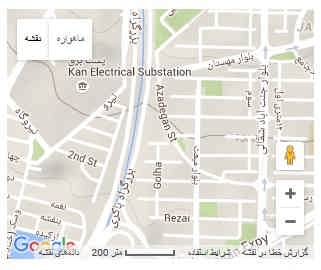
این مورد به نحوه آدرس گیری ماژول اشاره می کند.اگر بر روی Coordinate قرار دهید، می بایستی مختصات محلی را که می خواهید در ماژول نقشه گوگل نمایش داده شود، به صورت عددی وارد کنید.اگر بر روی Address قرار دهید، بایستی آدرس را به صورت متن وارد کنید.
 ما به روش اول عمل می کنیم.بعد از وارد کردن آدرس map.google.com ، با جستجو در فیلد جستجو و یا گشتن به صورت دستی در نقشه، محل مورد نظر خود را پیدا کنید.
ما به روش اول عمل می کنیم.بعد از وارد کردن آدرس map.google.com ، با جستجو در فیلد جستجو و یا گشتن به صورت دستی در نقشه، محل مورد نظر خود را پیدا کنید.
با یک کلیک بر روی نقطه مورد نظر، مختصات آن به صورت عکس زیر نمایش داده خواهد شد. (مختصات نمایش داده شده در انتهای صفحه) آن را کپی کرده و در ماژول نقشه گوگل Paste کنید.بر روی آن کلیک کنید تا در گوشه چپ صفحه عدد قابل کپی کردن شود.
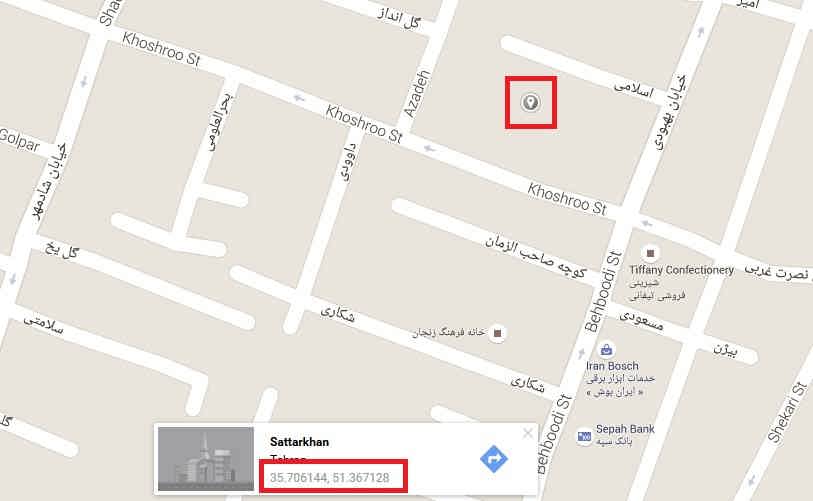
برای این دو مقدار که به عرض و ارتفاع ماژول نقشه گوگل اشاره می کنند، بهتر است عرض (width) را بر روی مقدار auto قرار داده و ارتفاع آن را بسته به نحوه قرار گیری آن در وب سایت وارد کنید. (مقادیر برحسب پیکسل هستند)
بهتر است برای این فیلد در ماژول نقشه گوگل مقدار پیش فرض را عوض نکنید، چون زوم را به میزان مناسبی هنگام باز شدن صفحه تنظیم می کند، همچنان که کاربر قادر خواهد بود تا بر روی نقشه Zoom in و یا Zoom out کند. (نقشه را بزرگ و یا کوچک کند)
اگر آن را بر روی ” خیر ” قرار دهید، دکمه های زوم (بزرگ-کوچک کننده) نقشه محو خواهند شد، همچنان که کاربر قادر خواهد بود تا با استفاده موس اسکرول، عملیات بزرگنمایی را انجام دهد.
به نمایش یا عدم نمایش آدمک کنار ماژول نقشه گوگل اشاره می کند که با کشیدن و رها کردن آن در نقشه، کاربر قادر خواهد بود تا به صورت سه بعدی نقشه محل مورد نظر را ببینید.
اگر بر روی خیر قرار دهید، کاربر قادر نخواهد بود تا با نگه داشتن کلیک چپ بر روی نقشه، در نقشه به گشت و گذار بپردازد.به عبارت دیگر، نقشه با نگه داشتن کلیک بر روی ماژول نقشه گوگل جابجا نخواهد شد.
اگر بر روی ” بلی ” قرار دهید، کاربر با دابل کلیک کردن بر روی نقشه می تواند عملیات زوم را انجام دهد، بدین صورت که با دابل چپ کلیک، نقشه Zoom in شده و با دابل راست کلیک عملیات Zoom Out صورت خواهد گرفت.
اگر بر روی ” خیر ” قرار دهید، کاربر به کمک موس اسکرول نخواهد توانست تا عملیات زوم را انجام دهد.
نظرات کاربران
در مورد این مقاله بحث کنید