آموزش نوشتن مطلب در طراحی سایت با وردپرس

سیستم مدیریت محتوای وردپرس، در طراحی سایت به قدرت در تولید محتوا و همچنین مدیریت آن مطابق با آخرین قوانین موتورهای جستجو معروف است. از این رو بررسی نح...

سیستم مدیریت محتوای وردپرس، در طراحی سایت به قدرت در تولید محتوا و همچنین مدیریت آن مطابق با آخرین قوانین موتورهای جستجو معروف است. از این رو بررسی نح...
سیستم مدیریت محتوای وردپرس، در طراحی سایت به قدرت در تولید محتوا و همچنین مدیریت آن مطابق با آخرین قوانین موتورهای جستجو معروف است. از این رو بررسی نحوه نوشتن مطلب در طراحی سایت با وردپرس از اهمیت خاصی برخوردار بوده و مدیر وب سایت وردپرسی سروکار زیادی با آن خواهد داشت.
در جلسات قبل به بررسی پیشخوان وردپرس و همچنین بررسی موارد اصلی پنل مدیریت پرداختیم، حال نوبت به بررسی یکی از قسمت های اصلی این CMS یعنی تولید محتوا رسیده است.
بعد از ورود به پنل مدیریت وردپرس، اولین موردی که بعد از پیشخوان به چشم میخورد قسمت نوشتهها است.
این بخش متشکل از چهار قسمت مجزا اعم از همه نوشتهها، افزودن نوشته، دستهها و برچسبها است که به بررسی هر کدام به طور مجزا خواهیم پرداخت. در نظر داشته باشید نحوه نمایش این قسمت ها بسته به میزان دسترسی و قدرت یوزر متفاوت بوده و اگر یوزر شما تنها یک نویسنده معمولی تعریف شده باشد ممکن است فقط قسمت های همه نوشتهها و افزودن نوشته را ببینید.
در این مرحله که به عنوان اولین کار برای مدیریت و افزودن نوشته در وردپرس به شمار میرود یکی از ساده ترین روش روش های درج محتوا در سایت استفاده از ویرایشگر کلاسیک است این ویرایشگر از 2 بخش مجزای همه نوشته ها و افزودن نوشته تشکیل شده است.
اگر قصد افزودن نوشته دارید باید بر روی لینک افزودن نوشته کلیک کنید ولی اگر قصد مدیریت کلی نوشته های خود را دارید باید بر بروی همه نوشته ها کلیک کنید و سپس از بین متن های موجود پست خود را پیدا کرده و آن را ویرایش یا حذف کنید.
پس از کلیک بر روی گزینه افزودن پست، صفحه ای مانند تصویر زیر باز میشود.

با توجه به عکس بالا ابتدا باید عنوان نوشته خود را در باکس افزودن عنوان وارد نمایید و سپس در باکس بزرگ پایین متن کامل مطلب خود را وارد نمایید. علاوه بر متن نوشته ها در این بخش میتوانید از درج عکس و ویدیو نیز بهره مند شوید همانند عکس پایین با کلیک بر روی دکمه افزودن پروندهی چند رسانهای اقدام نمایید.

طبق مطالب بالا بعد از کلیک بر روی دکمه گفته شده با این تصویر که در ادامه قرار خواهیم داد مواجه خواهید شد که برای استفاده از عکس و ویدیو در نوشته های وردپرس 2 راه روبروی شماست با ما همراه باشید هر دو را به شما آموزش دهیم.
در این بخش شما میتوانید از عکس و ویدیو هایی که قبلا در سایت خود بارگذاری کردهاید استفاده نمایید و دیگر نیازی به آپلود دوباره ندارید. این مورد از اتلاف فضای هاست شما جلوگیری میکند و در فرایند سرعت کار و انتشار محتوا شما نیز تداخل ایجاد نمیکند و به سرعت میتوانید متن خود را انتشار دهید. علاوه بر این موارد برای سئو سایت و بهینه سازی آن برای موتور های جستجو نیز بسیار حائز اهمیت است.

اگر شما قصد اضافه کردن رسانهای جدیدی در سایت خود را دارید باید از این راه اقدام کنید و با کلیک بر روی تب بارگذاری پرونده ها و دکمه گزینش پروندهها در میانه های تصویر به چشم میخورد اقدام به انتخاب فایل مورد نظر از سیستم خود کنید و سپس با کلیک بر روی دکمه گذاشتن در نوشته که در سمت چپ و پایین باکس وجود دارد تصویر و یا ویدیوی خود را آپلود کنید.

در کتابخانه پروندههای چندرسانهای فیلترهای مختلفی اعم از تاریخ و یا نوع فایل (صوت، عکس و یا…) برای یافتن فایلهای مورد نظر وجود دارد.
بعد از بارگذاری عکس میتوانید در قسمت “چیدمان” طرف قرار گرفتن عکس (چپ یا راست چین و یا وسط بودن) و همچنین در قسمت “اندازه” سایز آن (بند انگشتی، میانه، کامل) را انتخاب کنید.
همچنین در بخش پیوند به میتوانید تعیین کنید که تصویر شما به چه آدرسی لینک شود. در این بخش برای حذف لینک “هیچ کدام” را برگزیده (عکس دیگر قابل کلیک نخواهد بود) و برای افزودن لینک دلخواه به تصویر “نشانی دلخواه” را انتخاب کنید و در ادامه لینک مورد نظر خود را برای تصویر وارد نمایید.
با زدن پرونده رسانهای عکس در همان صفحه باز شده و با انتخاب پوستهی پیوستها عکس داخل قالب وب سایت باز خواهد شد. همچنین با زدن “ویرایش تصویر” بعد از انتخاب یک عکس در قسمت کتابخانه پروندههای چندرسانهای می توانید قسمتهایی از عکس اعم از ابعاد و یا جهت نمایش (Rotation) را عوض کنید.
بیشتر بخوانید: طراحی سایت چیست؟
لیستی از تمامی نوشته هایی که در وب سایت خود دارید در اینجا نشان داده خواهد شد. عنوان مطلب، نام نویسنده، دسته بندیهایی که به هر مطلب تعلق دارد، برچسبهای قرار داده شده در هر مطلب، تعداد نظرات کاربران و تاریخ ایجاد هر مطلب آیتم های به نمایش گزاشته شده در این بخش هستند.
برخی ویژگی هایی که به طور کلی میتوان بر روی تمامی نوشته و محتوای موجود در وبسایت اعمال کرد را در زیر معرفی میکنیم؛
هم از داخل این تب و هم از قسمت تصویر شاخص در انتهاییترین قسمت پنل سمت چپ میتوانید عکس اصلی نوشتن مطلب در وردپرس را تعیین کنید. این مورد در اصول تولید محتوای سئو شده نیز مهم است و باعث ترغیب کاربر به کلیک در نتایج سرپ خواهد شد. توجه داشته باشید که عکس شاخص تنها می تواند یک عکس باشد.
تصویر شاخص در واقع تصویری خاص را به یک نوشته اختصاص میدهد بدون آن که تصویر مذکور در نوشته گنجانده شود. این قابلیت معمولا تنها در صورتی به کار میآید که بتوان در پوسته انتخابی از تصویر شاخص به جای تصویر بندانگشتی در صفحه اصلی، سربرگ پیشفرض و … استفاده کرد.
این قسمت اجازه میدهد تا تصاویر خود را که در محلی دیگر آپلود کردهاید در نوشتن مطلب در وردپرس بکار ببرید. تنها لینک عکس مورد نظر خود را وارد کنید.
قسمت بعدی به بخش انتشار در سمت چپ اختصاص پیدا می کند.
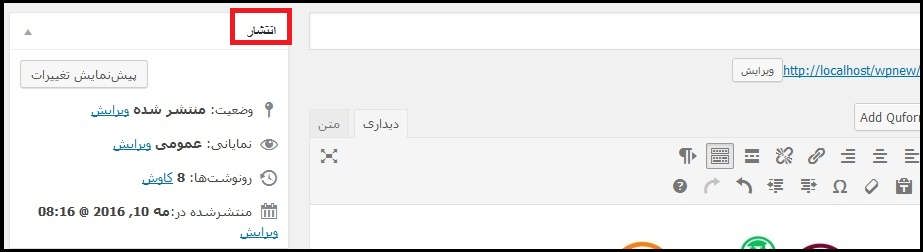
وضعیت : وضعیتهای منتشر شده، برای بازبینی و یا پیشنویس را برای مطلب از اینجا تعیین میکنیم.
نمایانی : حالتهای عمومی، رمزدار و خصوصی را برای نوشتن مطلب در وردپرس معین میکند. یک نوشته خصوصی، فقط و فقط برای شما و اشخاصی که دسترسی مستقیم به دیتابیس داشته باشند قابل مشاهده خواهد بود ولی نوشته رمز دار برای هرکسی که رمز را دارد به نمایش درمیآید.
در واقع گزینه رمزدار کردن، نوشته را از دید همه به جز ویرایشگران و مدیران سایت مخفی میسازد. همچنین زدن تیک سنجاق کردن این نوشته در برگهی نخست سبب قرار دادن آن در بالای بلاگ (بهصورت سنجاقشده) میشود.
رونوشت ها : هر دفعه که تغییراتی را بر روی مطلب خود انجام می دهید , حالت قبلی مطلب به عنوان رونوشت ذخیره خواهد شد تا اگر بعدا از این تغییر جدید پشیمان شدید بتوانید به حالت قبل نوشتن مطلب در وردپرس دسترسی داشته باشید.
در نظر داشته باشید تعداد محدودی از حالات قبل مطلب ذخیره خواهند شد (مثلا 9تا آخر) و با ایجاد هر تغییر جدید مورد آخر و قدیمیتر حذف می گردد.همچنین در این قسمت این امکان وجود دارد تا دو رونوشت را باهم مقایسه کرده تا تفاوت میان آنها را دریابید.
منتشر شده در : تاریخ و ساعت انتشار مطالب را می توانید به منظور ارسال زمانبند آنها (ارسال در آینده) و همچنین تغییر ترتیب مطالب در وبسایت عوض کنید.
قسمت بعدی که در زیر بخش انتشار قرار گرفته، ساختار نام دارد.
ساختارها به طراح و توسعه دهنده وردپرس این امکان را می دهند تا بتواند برای هر نوع پستی ظاهری متفاوت و منحصربفرد ایجاد کند. در حالت عادی همیشه استاندارد را برگزینید. در واقع این قسمت این امکان را به پوسته میدهد که نوشتهها را بهصورتهای مختلف نمایش دهد.
به عنوان نمونه میتوان یک نوشتهی استاندارد بههمراه عنوان و پاراگرافها داشته باشید، یا یک حاشیه که عنوان ندارد و حاوی متن کوتاه است. در نظر داشته باشید پوسته میتواند همه یا بخشی از ۱۰ ساختار نوشته را فعال کند.
قسمت بعدی به دستهها (دسته بندیها) اشاره دارد.همانططور که در مقاله نوشتن مطلب در جوملا ذکر کردیم به منظور دسته بندی مرتب و منظم مطالب برای استفاده های بعدی میبایست مطالب مرتبط را در یک دسته بندی (مجموعه) قرار دارد.
بدین منظور با رعایت ساختار سلسله مراتبی به ساخت دسته بندی مطالب خود پرداخته و برای هر مطلب مجموعه یا مجموعههای مربوطه را تیک میزنیم.در نوشتن مطلب در وردپرس این امکان فراهم شده تا هم از این قسمت و هم به طور جداگانه از تب دستهها به ایجاد دسته بندیها بپردازید.

قسمت بعدی نوشتن مطلب در وردپرس به برچسبها اختصاص خواهد داشت که میبایست به وارد کردن کلمات کلیدی مرتبط با این مطلب برای کمک به موتورهای جستجو به یافتن مطلب شما مبادرت بورزید.
اگر در بالا صفحه و در قسمت “تنظیمات صفحه” همه تیکها به منظور نمایش تمامی امکانات را زده باشید در پایین ویرایشگر گزینهای مشاهده میشود که از طریق میتوانید معین کنید که کاربران بتوانند یا نتوانند به این مطلب نظردهی کنند.
در نظر داشته باشید اگرچه فیلد عنوان و ویرایشگر ثابتند , اما میتوانید بقیه قسمتها را با کشیدن و رها کردن (Drag & Drop) به هر حالتی که دوست دارید در کنار هم بچینید.همچنین پس از کلیک روی عنوان هر جعبه قادر خواهید بود تا آنرا کوچک یا بزرگ کنید. همچنین میتوانید هر قسمت را از بخش تنظیمات صفحه پنهان کرده یا نمایش دهید و چیدمان صفحه را به حالت تک ستونه یا دو ستونه در بیاورید.
در سیستم مدیریت محتوا وردپرس این امکان فراهم شده تا هم بصورت مستقیم هنگام نوشتن مطلب در وردپرس و هم بصورت جداگانه از این بخش به ایجاد دسته بندیهای جدید (کاربرد مشابه “مجموعه ها” در جوملا) بپردازید.اما برای مدیریت و همچنین تعیین نامک (url) هر دسته بندی باید از بخش دستهها اقدام کنید.با زدن ویرایش سریع میتوانید نام و نامک دسته و با زدن ویرایش علاوه بر این موارد میتوانید مادر (سرشاخه) و توضیح دسته بندی را معین نمایید.توضیحات اهمیت خاصی نداشته و برای یادآوری های بعدی برای خودتان استفاده خواهند شد.
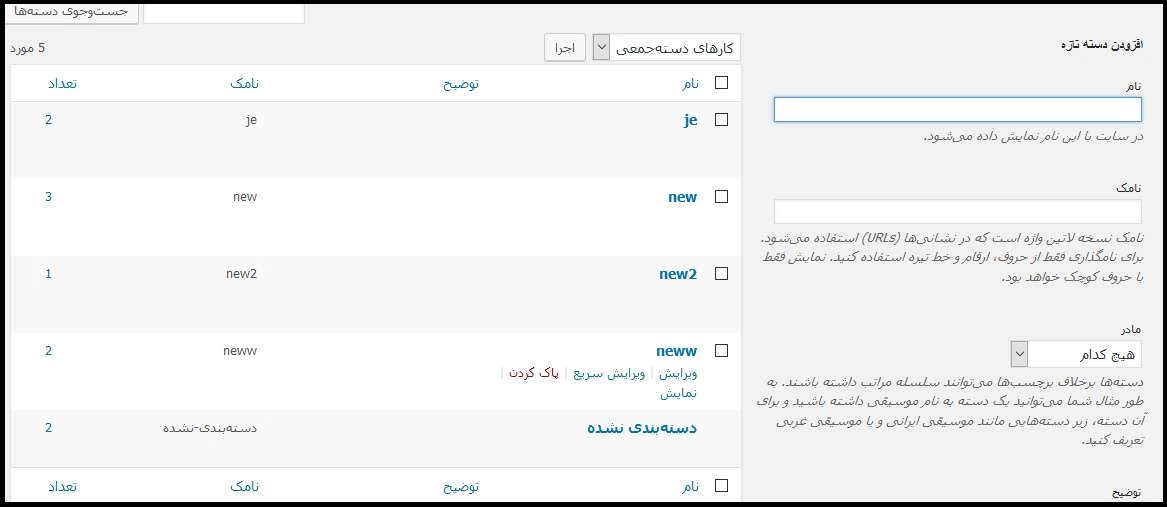
در نظر داشته باشید که پاک کردن یک دسته، نوشتههای موجود در آن دسته را پاک نمیکند، اما نوشتههایی که تنها مربوط به دستهی پاکشده هستند، به دستهی دستهبندی نشده منتقل خواهند شد.
با کلیک بر روی گزینه نمایش در کنار هر دسته , مطالب آن دسته بندی داخل وبسایت به نمایش درخواهند آمد.
به کمک برچسبها قادر خواهید بود تا کلمات کلیدی را برای نوشتههای خود معین کنید.برچسبها بر خلاف دستهها از سلسله مراتب پیروی نمیکنندْ بدین معنی که ارتباطی بین یک برچسب و دیگری وجود ندارد.
در اینجا نیز با زدن گزینه نمایش در کنار هر آیتم , مطالبی که آن برچسب را دارند در وبسایت به نمایش درخواهند آمد.
در مورد این مقاله بحث کنید
من یه سوالی داشتم تفاوت برگه با نوشته در وردپرس چیه؟؟؟ کدوم یکیشون از ارزش بالاتری برخوردار هستند مثلا منظور من اینه که لندینگ هارو باید برگه بزاریم و صفحات مقاله رو نوشته؟؟؟؟ یا تفاوتی باهم ندارن از نظر گوگل ممنون میشم اگر زودتر جواب بدین چون در حال طراحی سایت هستیم و زودتر باید صفحات رو پیاده کنیم با تشکر از شما.